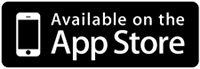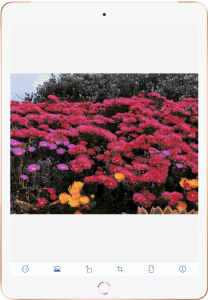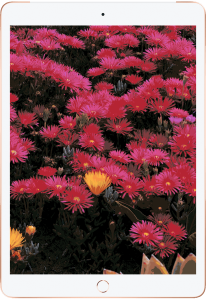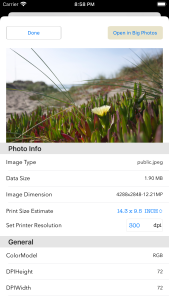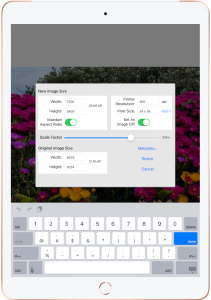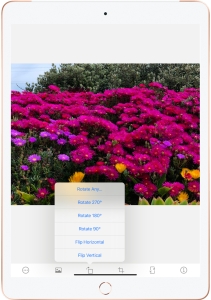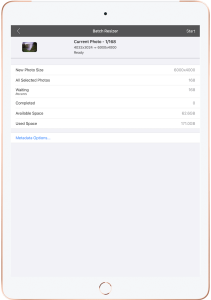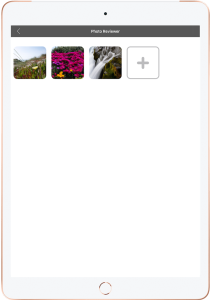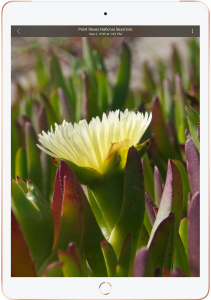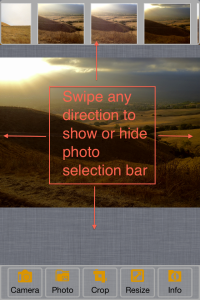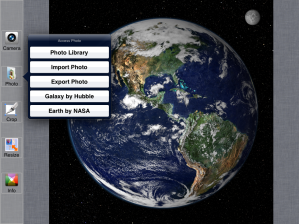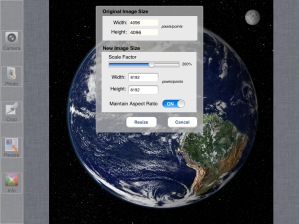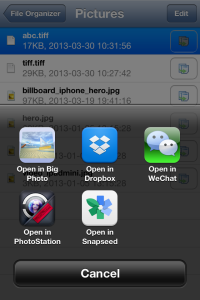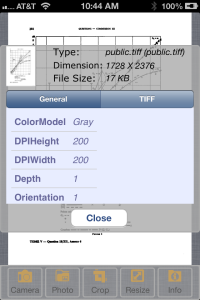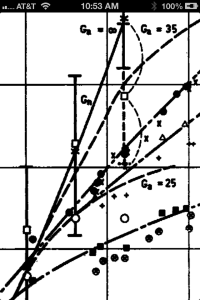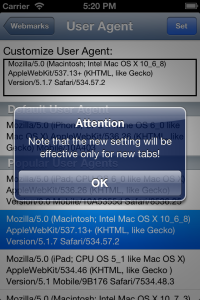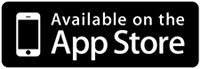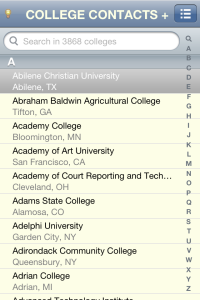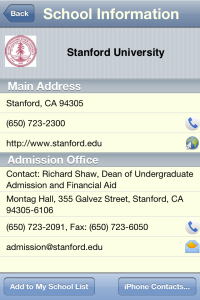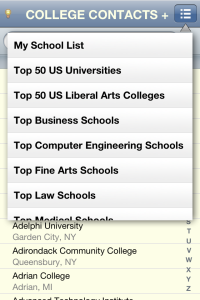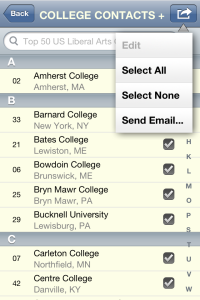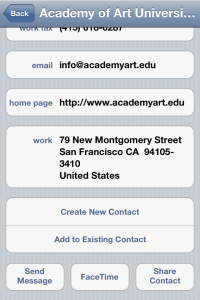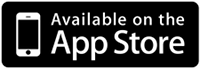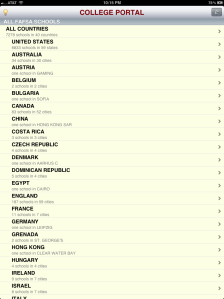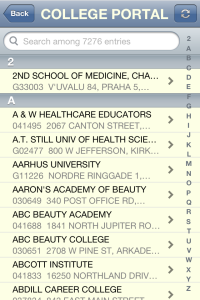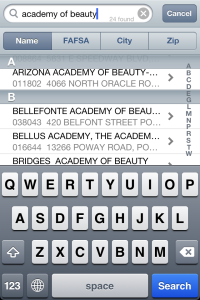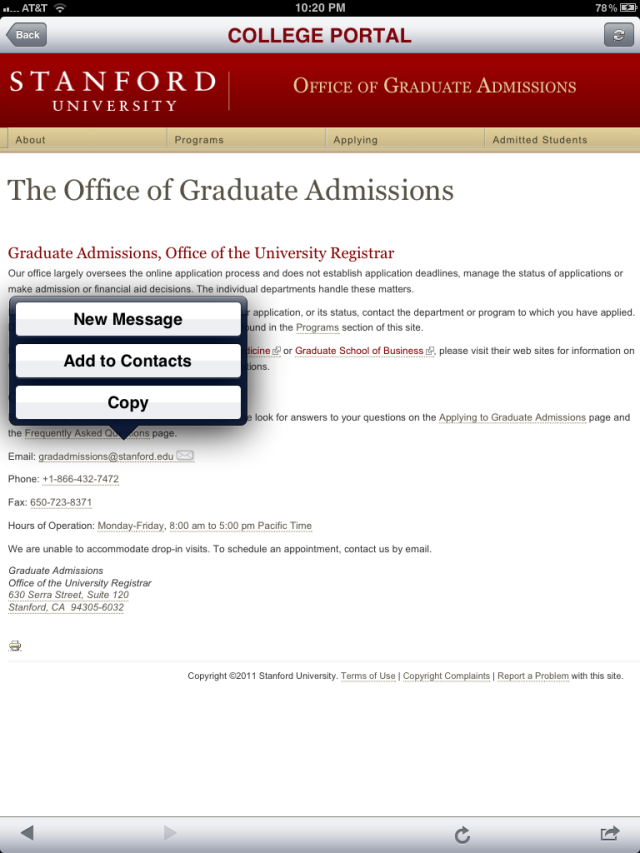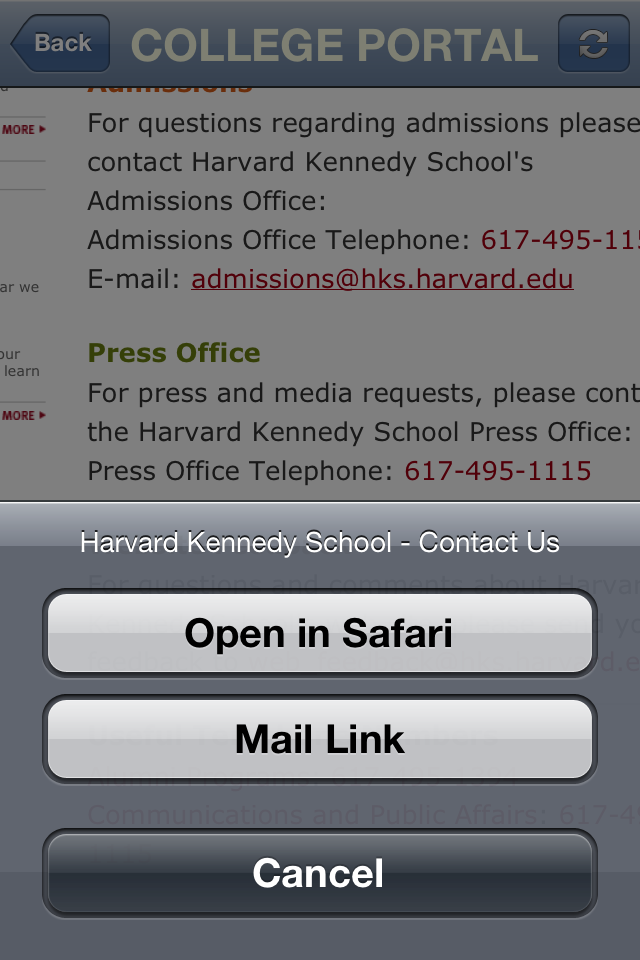View Big Photos App for iPad/iPhone On iTunes AppStore http://itunes.apple.com/us/app/big-photos/id1538845862?ls=1&mt=8
Summary
- Outstanding zoom viewer – unlimited lossless zoom viewer + exif and size info viewer
2. Lossless edit – resize, crop, rotate
3. Batch processor – resize & auto square
4. Photo Reviewer – continuous viewing, saving zoom scale & physical view size.
Resize the photo to print size you like
- Give printer DPI
- Save as image DPI switch on
- Adjust the width and height of new image
Photo Reviewer:
- Create a gallery of photos you may view multiple times in details.
- It allows you to view the image based on scale or display size. It retains the scale and viewport, so next time you open an image, it will appear exactly as last time.
Unlimited Zoom Viewer, Resize, Crop, Batch Resizer
- Full resolution supporting large images
- Keep details
Info by Big Photos – extension for iOS Photos app.
New Features:
Discover picture fro video:
When you pick a video, Big Photos will launch video player to play the video, if the video is stored in iCloud, it will first download this video, so you will see a spinner for waiting. Once the video is playing, you can pause or fast scroll at your favorite frames, tap select. Then you will be given around 10 frames to choose from. Tap the one you like, or tap the Done button. This picture will be extracted and display on home screen, you can edit or just save it.
Horizontal Photo Selection Scroller:
Crop with locking custom aspect ratio assist. Optimized for with 4” retina display! Support big pictures and large images.
****************
If you find the app behaves very oddly, delete it and reinstall. Things will be OK.
It is because AppStore downloads and installs incorrectly. Small chance, does happen.
****************
To allow access your photo library through Big Photos:
If you are running on iOS 5.x, chances are that you need to go to the device “Settings”=>”Location Services”=>”Big Photos”==>On
If you are running iOS 6, you may need to go to the device “Settings”=>”Privacy”=>”Photos”=>”Big Photos”=>On
****************
Big Photos allows you to view pictures of ANY sizes at full resolution with unlimited zoom in/out and highest quality. Precisely crop with exact coordinates and pixel sizes, with or without locking custom aspect ratio. Accurately enlarge (like digital zoom) or downsize pictures with exact pixel sizes with or without locking aspect ratio. Automatically save your cropped, enlarged or downsized pictures back to your Camera Roll.
Capable of big pictures and large images: iPhone 4S/iPad 2 – 74MP+ for unlimited detail zooming. 56MP+ for resize and crop – sum up the sizes of source and result images. For other devices, adjust the sizes accordingly.
Work as your device’s universal image tool: for images in your emails or other apps, “Open in…” Big Photos to get detailed zoom and edit. Support Import and Export image files through iTunes File Sharing.
Big Photos combination of features extends the capabilities of other great photo apps given its special algorithm to deal with big pictures or large images. It is also an essential tool for iPhone 4/4S/5 not only because of its wonderful zoom viewer, but also you can use crop and enlarge to achieve better results than you use iPhone camera’s real time digital zoom.
★★★★★ “I am thrilled to have this tool. Thank you to the developers of Big Photo.” – HallYoung@Art, USA
“An undiscovered gem of utility” – http://www.lifeinlofi.com
★★★★★ “Great app that resizes photos to 200%+ their original size without ruining their quality. Resulting output is similar to that of resizing algorithms in Photoshop. I use this app daily and it always gives me what I want in a timely, stable manner. This app is truly a useful and prized tool in my arsenal of photo apps.” – M., U.S.A
★★★★★ “5 stars for ability to zoom in really close and crop a small portion of a photo in high quality and custom dimensions. The slow and clunky user interface has been fixed in the recent version. It is now a joy to use, and tremendously useful.” – Maria, Greece
★★★★★ “There are a number of creative apps that are really useful but lack decent resolution output. Big Photo does an excellent job or sampling up and making those other apps more creatively useful… For the iPhone camera output and other ordinary camera apps shooting at the standard 8 million pixels the software easily deals with scaling up with great results. A much needed tool for mobile art and photography. Highly recommend.” – Poetry, UK
✔ UNLIMITED PHOTO SIZE
✔ LOSS-LESS PIXEL HANDLING
✔ PRECISION WITH EXACT COORDINATES AND PIXEL SIZES.
In addition to access your Camera and existing Photo Library, Big Photo also provides document interaction support so you can launch Big Photo to handle pictures or images from within your other apps that support document interaction.
Better yet, for advanced users, you can transfer your pictures between your PC/Mac and Big Photo’s iTunes File Sharing folder. For instructions how to use iTunes File Sharing, see http://support.apple.com/kb/HT4094.
Support file formats:png, jpg (jpeg), gif, tif (tiff), bmp, ico, cur, xbm.
(Keywords: full resolution, digital zoom, photo viewer, crop, resize, scale, very large photo, very big picture, very large image, huge image, huge picture, huge photo, iTunes File Sharing, photo import, photo export)
1. Photo Selection Scroller
In “Menu Mode” – i.e. when the menu bar is showing, swipe up/down/left/right, Photo Selection Bar will pull down or fade out.
This Photo Selection Bar is a horizontal scroller to show your Camera Roll or any currently selected photo album. You swipe left or right to scroll through your Camera Roll or any photo album. Tap on any photo icon to select for viewing or editing.
2.Take picture with Big Photo
Tap on Camera Icon, Camera will open for you to take a shot.
3. View pictures of ANY sizes with unlimited zoom
Common touch gestures support on big pictures and large images:
- Pinch in/out to zoom in and out.
- Press and Hold on spot, you will zoom right into the spot with full resolution and 100% zoom.
- Double tap on the picture, you will zoom right into the spot with full resolution and 100% zoom, or the picture will zoom out to a complete view fit on the screen.
- Pan left, right, up, down to shift the view port of the picture.
When you have pictures or images over 20 megapixels, most photo apps will work on the downsized versions of those assets. Big Photo will allow you to gradually examine those assets in its original resolutions, up to pixel level.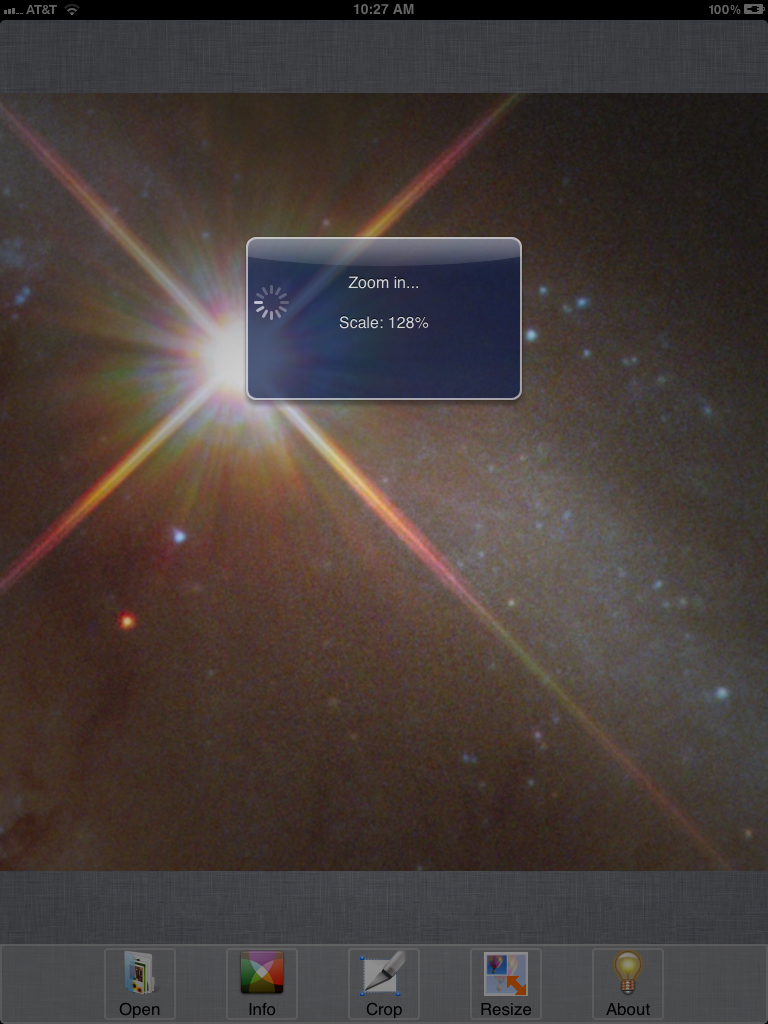
4. Crop with precision
Big Photo allows you to crop your big pictures in its original resolutions so your cropped pictures will keep much more pixels than you can get by cropping the downsized versions of the big pictures.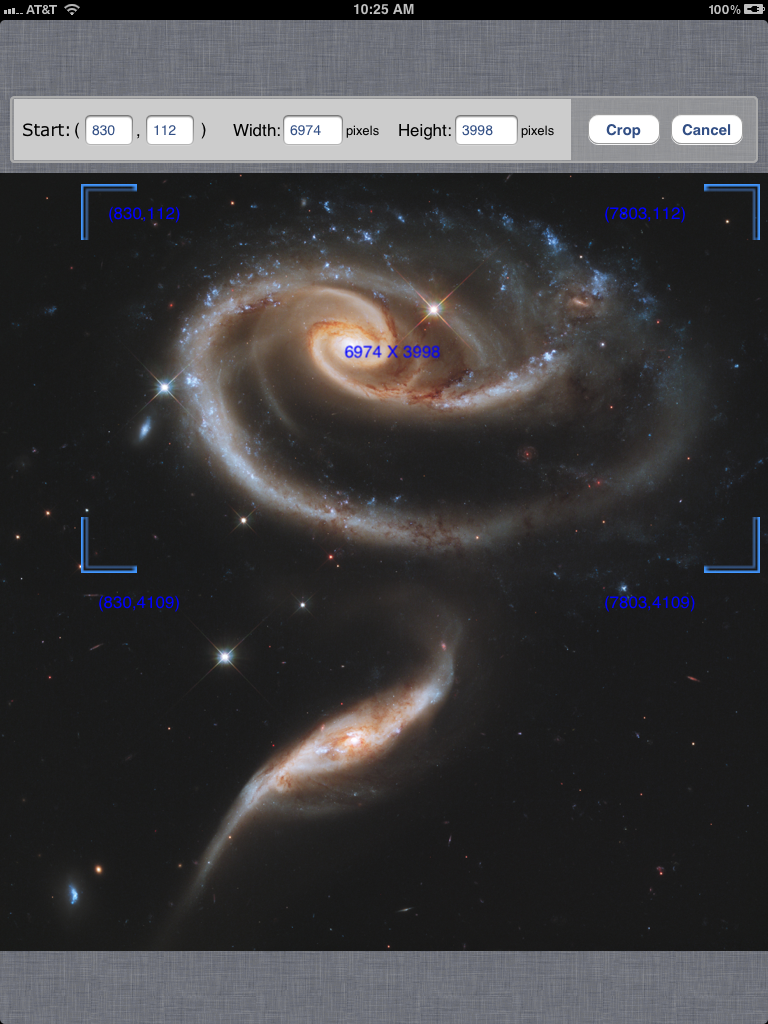
5. Accurate Scale – Enlarge or Shrink
With Big Photo, you can enlarge or scale down your original or cropped pictures to any sizes you like to. The enlarged or downsized pictures will be saved to Camera Roll automatically.
6. Import from or Export to Documents folder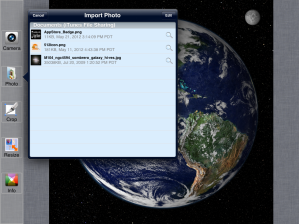
Credits:
Gilles Vollant Minizip project https://github.com/nmoinvaz/minizip
Roy Marmelstein https://github.com/marmelroy/Zip/blob/master/Zip/Zip.swift
Marcus Kida https://github.com/kimar/KIImagePager
Jeff Mascia https://github.com/jmascia/KLCPopup
kishikawa katsumi https://github.com/kishikawakatsumi/PEPhotoCropEditor